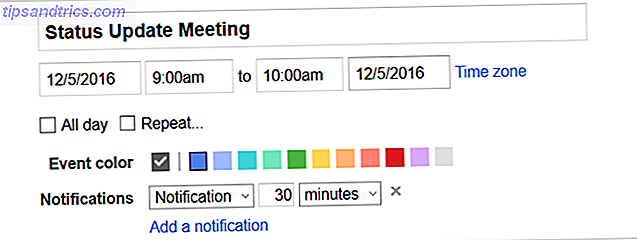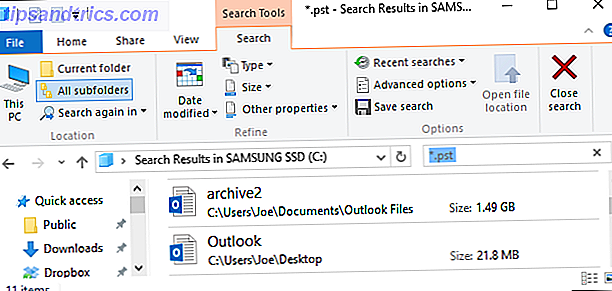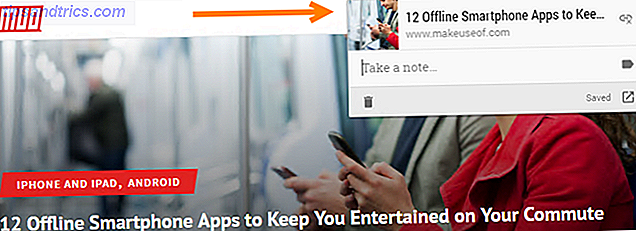Hvordan har du det med at skrive på din Windows 8 tablet touchscreen? Er du fortrolig med det, eller vil du have flere funktioner? Måske er du mere interesseret i at deaktivere tastaturet helt, så du kan bruge et hardware tastatur.
En af styrken i Windows 8 er dens anvendelse som et tablet operativsystem. En del af denne styrke er fleksibiliteten af touch-tastaturet, noget der er blevet forbedret i Windows 8.1, hvilket giver gunstige sammenligninger med softwaretastaturerne på andre platforme.
Windows 8 Berør basiselementer i tastaturet
At skrive med Windows 8 touch-tastaturet er en ganske grundlæggende oplevelse, som er blevet forbedret i Windows 8.1 til at omfatte autokompletter og barnetaster (for at oprette tegn, der måske kræver SHIFT på et hardware tastatur).
Touchscreen-tastaturet skal åbnes, når et tekstfelt kommer i fokus. Dette kan være søgeværktøjet på Windows 8, browseren, et værktøj til sociale netværk Hvad du behøver at vide om indbyggede sociale netværk Værktøjer i Windows 8 Hvad du behøver at vide om indbyggede sociale netværk Værktøjer i Windows 8 Når du skifter til en ny operativsystem system er der altid et par nye ting at lære - og med Windows 8 er læringskurven steget betydeligt med den nye brugergrænseflade og indbygget ... Læs mere eller komponere en ny email blandt mange andre ting.

Med tastaturet på berøringsskærmen ser du, at der er en SHIFT-nøgle til store bogstaver, knappen & 123 for at vise tal og tegnsætning og et par pilene, venstre og højre, der kan bruges til at rulle eller flytte markøren. Du vil også bemærke en CTRL-nøgle. Kopier, klipp og indsæt tastaturgenveje af CTRL + C, CTRL + X og CTRL + V er alle tilgængelige, ligesom Ctrl + Z og CTRL + Y er fortryd / genoptagningskombinationen. Faktisk kan alle tastaturgenveje til Windows 8 indtastes på tastaturet på berøringsskærmen.
Forskellige konfigurationsindstillinger er tilgængelige for at få tastaturet til at virke, som du vil have det.

Du kan få adgang til disse i Windows 8.1 ved at åbne bjælken Charms, vælge Indstillinger> Skift pc-indstillinger> PC og enheder> Skrivning .
Her finder du stavekontrolfunktioner, tilbagemeldingsmuligheder og endda evnen til at tilføje standard tastaturlayout (det som ses på et hardware tastatur) som et tastatur valg. Dette er nok den bedste mulighed til rådighed, og langt bedre end standardtastaturet.

Det er nemt at skifte mellem tastaturlayouter - alt du skal gøre er at trykke på tastaturvælgerknappen og vælge den, du vil bruge.

Ved hjælp af denne knap kan du også lukke tastaturet. Hvis du foretrækker at bruge en stylus, kan du også skifte til håndskrifttilstand.
Valg af et tastaturlayout
Du kan vælge mellem to typer konfiguration med tastaturet på Windows 8 touchscreen. Den første er standard QWERTY (eller hvilket tastaturlayout du har valgt i Windows-indstillinger) i liggende tilstand. Sammen med dette har du også mulighed for en splitindgang, ideel til indtastning af tekst med to tommelfinger, selvom det nok er mere egnet til mindre enheder end noget med en skærm over 10 tommer.
En forbedring i Windows 8.1 er, at tastaturet nu også virker i portrættilstand, hvor både standard og split tastaturer er tilgængelige til tekstindtastning på denne måde.

Det er også værd at nævne evnen til at bruge touchscreen-tastaturet i desktop-tilstand som vist her.

For at aktivere touchscreen-tastaturet fra Windows 8-skrivebordet, skal du blot klikke på tastaturet i systembakken.
Som med alle native Windows-apps kan du lukke tastaturet ved hjælp af X i øverste højre hjørne. Tastaturet lukker også, når der bruges et hardware tastatur.
Deaktiver Touchscreen-tastaturet
Hvis du ikke bruger et tastatur på berøringsskærmen, eller hvis din tablet leveres med et ledsagende hardware tastatur, der forbinder via USB eller Bluetooth, er der en god chance for, at du sjældent - eller aldrig - har brug for software tekstindtastningsværktøjet.
I dette tilfælde kan du finde det lidt irriterende, når tastaturet vises kort hver gang du trykker på et nyt felt for at indtaste tekst. Heldigvis er der en god løsning.
I det væsentlige deaktiverer løsningen enhver tekstindtastning via skærmen. Du skal dog være opmærksom på, at dette omfatter håndskriftdetektering. Hvis du tilfældigvis bruger en stylus til at indtaste tekst på et hvilket som helst tidspunkt, skal du vende om følgende trin (så sørg for at have en mus handy!).
Begynd med at trykke med højre-klik på Computer og vælg Manage ; Bemærk at du skal have administratoradgang for at få vist denne skærm.

Dernæst rulle ned til tastaturet og håndskriftpanelet på berøringsskærmen, højreklik og vælg Stop. Dette vil permanent deaktivere software tekstindtastning. Alternativt kan du åbne egenskabsboksen for denne service og skifte starttypen til Manuel .

På samme måde bemærke, at når du er deaktiveret, skal du vende tilbage til denne skærm for at få vist tastaturet igen.
Ja, du kan skrive på en Windows 8 Touchscreen Device!
Forskelle i skriveoplevelsen på Windows 8 og Windows 8.1 touchscreen-enheder viser, hvorfor det er vigtigt for dig at opgradere til den nyeste version af operativsystemet (selvom du sørger for at lave det først! Opgrader din pc til Windows 8.1? Forbered det først Opgradering af din pc til Windows 8.1? Forbered det først! Windows 8.1 gør betydelige ændringer til Windows 8, og det er en værdig opgradering på en hvilken som helst enhed. Hvordan du opgraderer, afhænger af hvilken version af Windows du opgraderer fra. Denne artikel har alle detaljerne. Læs mere), især hvis du har en tabletcomputer.
Da Windows Phone 8 havde et mere gennemført touchscreen-tastatur end Windows 8, er det forfriskende at se, at Microsoft endelig har tilføjet noget kød til deres softwaretekstindtastningsværktøj i Windows 8.1. Det er nemt at gøre undskyldninger om, at Windows 8 er et nyt operativsystem, men sandheden er, at Microsoft har produceret tabletversioner af Windows i over 10 år nu - fejlene på touchscreen-tastaturet i Windows 8 burde aldrig have eksisteret i første omgang !
Har du brugt det nye touchscreen tastatur i Windows 8.1? Vil du foretrække, at nogle alternative tastaturværktøjer, der måske produceres af tredjeparter, bliver tilgængelige i Windows Store?
Fortæl os, hvad du synes i kommentarerne.