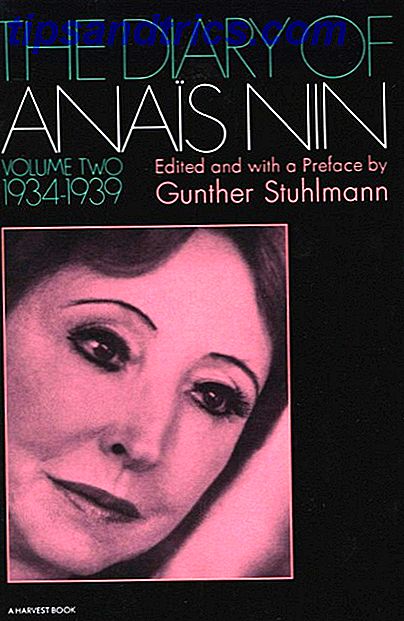Windows 8 kommer ud i slutningen af oktober, og selv om udtalelserne om det er opdelt (mindst sagt), er det ubestrideligt, at Microsoft gør et stort skridt med denne seneste iteration af dets flagskibs operativsystem.
Windows 8 kommer ud i slutningen af oktober, og selv om udtalelserne om det er opdelt (mindst sagt), er det ubestrideligt, at Microsoft gør et stort skridt med denne seneste iteration af dets flagskibs operativsystem.
Hvis du læser denne artikel, er du sikkert en bruger af Mac OS X, men det betyder ikke, at du ikke bør være fascineret. Hvis Windows 8 har fanget din interesse, hvorfor ikke tage det til en testkørsel? Mens operativsystemet ikke har lanceret, kan du downloade et gratis preview! Glem ikke at skumme gennem vores Windows 8 guide først!
Få din hurtige løsning ved at installere Windows 8 i VirtualBox, som Justin Pot viste i sin 2011 artikel. Prøv Windows 8 i VirtualBox lige nu gratis Prøv Windows 8 i VirtualBox lige nu gratis. Er du nysgerrig efter Windows 8, det kommende operativsystem fra Microsoft? Prøv det i en virtuel maskine, lige nu, gratis. Alt du skal gøre er at downloade den gratis ISO-fil og ... Læs mere. Men med udgivelsen lige rundt om hjørnet, er Windows 8-versionen, du finder på Microsofts hjemmeside, siden modnet til et udgivelseseksempel. I denne artikel vil jeg vise dig, hvordan du installerer det på en separat partition på din MacBook Air.
1. Download Windows 8 Release Preview
Et udgivelseseksempel, hvis du undrer dig, viser operativsystemet, som det er meningen at blive frigivet. Der vil sandsynligvis blive tilføjet nogle få fejlrettelser, men kernens funktionalitet skal forblive den samme. Mens operativsystemet ikke har lanceret, kan du downloade dette release preview gratis. Du skal dog købe en kopi, hvis du vil fortsætte med at bruge operativsystemet, efter at det har startet forsendelse.
Første ting først. Du skal downloade Windows 8 Release Preview. Du kan vælge mellem 32- og 64-bit versionerne, og et godt dusin forskellige sprog. Skriv ned den serielle kode, der er angivet under den respektive download; du har brug for det i en smule.
2. Opret en bootbar USB Stick med Boot Camp Assistant
Du har sikkert bemærket manglen på et optisk drev i din MacBook Air. Lad os ikke bekymre dig, vi opretter en bootbar USB-stang i stedet for at erstatte den traditionelle installationsdisk. Du skal bruge en tilstrækkelig stor USB-stik (mindst 4 GB). Sikkerhedskopier alt vigtigt indhold på din USB-stick, inden du hopper ind, fordi det bliver slettet i processen.
Open Boot Camp Assistant fra programmer -> Hjælpeprogrammer -> Boot Camp Assistant.
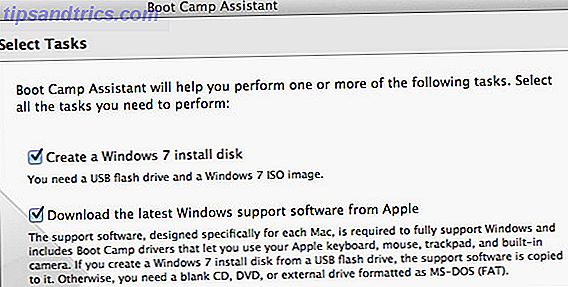
I Boot Camp Assistant skal du afkrydse alle tre punkter. I rækkefølge vil disse oprette din USB-installeringsdisk, downloade Windows Boot Camp-drivere, og starte installationen, når disse to er færdige. Bemærk, at Windows 8 ikke er officielt understøttet endnu, men vi kan overføre det som en forekomst af Windows 7 i Boot Camp Assistant.
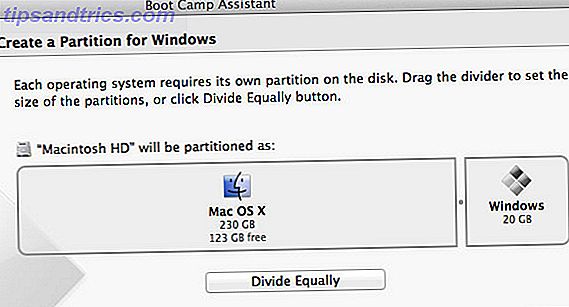
Boot Camp Assistant vil bede dig om at vælge dit USB-flashdrev - det skal vises automatisk - og ISO-filen til Windows 8, du lige har downloadet. I næste trin vil applikationen omdanne din USB-stick og hente den nødvendige Windows-support-software. Det kan tage et stykke tid.
Endelig skal du afsætte diskplads til din Windows 8-partition. Microsoft lister 20 GB som minimumskrav, men det er bedst afsat mindst dobbelt så mange, og mere hvis du kan spare det.
3. Installer Windows 8
I starten af installationen skal du vælge det drev, hvorpå du skal installere Windows 8 fra en liste over partitioner. I stedet skal du vælge partitionen kaldet BOOTCAMP, og klikke på knappen Slet . Med den nyoprettede ledige plads endnu valgt, klik nu på knappen Ny . Når du har valgt denne partition som din målpartition, skal du kunne afslutte installationen som normalt.
Advarsel! Sørg for ikke at slette noget ud over BOOTCAMP-partitionen, eller du kan ende med at miste alt, der er på din computer.
4. Installer Boot Camp Software
Når Windows 8 er færdig, anbefales det at installere Windows-supportsoftwaren fra Apple. Dette vil gøre det muligt for dig at bruge dine funktionstaster, højreklik og multi-touch rullning i Windows 8.
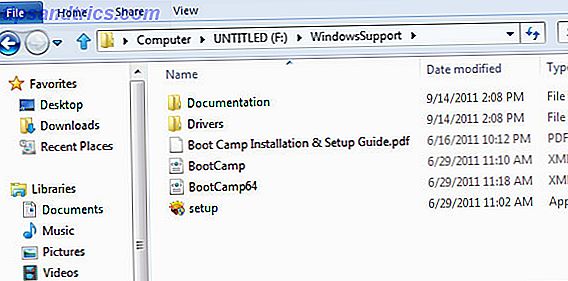
Det gør du ved at trykke på cmd- tasten til venstre for mellemrumstasten for at gå til dit Windows-skrivebord og klikke på ikonet Windows Stifinder i proceslinjen. Vælg din USB-pind i venstre sidepanel, åben mappen kaldet WindowsSupport, og dobbeltklik på installationsprogrammet for at starte installationen. Du skal genstarte Windows 8, når du er færdig.
5. Skift mellem Windows 8 og Mac OS X
Boot Camp-softwaren vil ikke åbne i Windows 8, men du kan allerede nyde de vigtigste fordele - som en brugbar trackpad og funktionstaster. For at skifte mellem Windows 8 og Mac OS X skal du holde indstillingen (alt) nede, mens du genstarter. Her kan du vælge dit valgte operativsystem.

Hvis din computer er indstillet til at starte Windows som standard, er det let at afhjælpe ved at starte i Mac OS X som beskrevet ovenfor, og gå til Systemindstillinger -> Startdisk og vælge din Mac OS X partition.
Fortæl os om din oplevelse med Windows 8 i kommentarfeltet nedenfor artiklen!

![Hvilken søgemaskineforgiftning er, og hvordan den spreder malware [MakeUseOf Forklarer]](https://www.tipsandtrics.com/img/internet/301/what-search-engine-poisoning-is-how-it-spreads-malware.jpg)