
Trello er et populært produktivitetsværktøj En ubesværet måde at sætte påmindelser med Trello En ubesværet måde at sætte påmindelser med Trello Der er mange måder at sætte påmindelser i disse dage, men hvis du bruger Trello regelmæssigt, så kan dette nifty card trick være det mest praktisk mulighed for dig. Læs mere og med god grund. Det er nemt at bruge, customizable Sådan bruger du en Bullet Journal i Trello til at planlægge din dag Sådan bruger du en Bullet Journal i Trello til at planlægge din dag Det er på tide at vise dig, hvordan du kan vende Trello - hvis det er din primære noteoptagende app - - til en Bullet Journal. Læs mere, og der er et godt økosystem til tredjeparts plugins 8 Browser Extensions Du vil elske, hvis du bruger Trello 8 Browser Extensions Du vil elske, hvis du bruger Trello Vi vil ikke fortælle dig, hvor fantastisk Trello er, fordi du allerede kender det . I stedet vil vi introducere dig til nogle af de bedste værktøjer, der tager Trello's funktionalitet en hak eller to højere. Læs mere bygget omkring det. En del af grunden til, at det er et så kraftfuldt værktøj, er på grund af de store produktivitetsfunktioner, der er bygget lige ind i platformen, hvilket gør det nemt at strømline din proces.
1. Opret flere kort med en klik
Du kan oprette flere kort med kun to tastaturgenveje. Hvis du har en eksisterende liste andetsteds, hvor du vil indtaste Trello, skal du blot kopiere listen, uanset hvor den bruger Ctrl + C (Cmd + C på Mac) og derefter gå videre til Trello. Klik på Tilføj et kort i listen over dit valg, og klik på den grønne Tilføj- knap. Trello vil spørge dig om du vil oprette et kort til hver ny linje eller kun et kort.
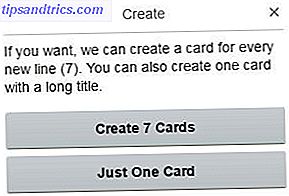
2. Opret kort ved hjælp af e-mail
Du kan hurtigt slå e-mails eller kalenderaftaler til kort. Hvis du vil oprette kort ved hjælp af e-mail, skal du opsøge din personlige Trello-e-mail-adresse. Du kan finde dette ved at gå til dit Trello bord og klikke på Menu> Mere> Email-til-board-indstillinger . Du finder en emailadresse, der består af dit brugernavn og en række bogstaver og tal. Du kan også til enhver tid generere en ny e-mail-adresse.

Brug følgende Trello-guide til at inkludere etiketter, vedhæftede filer og meget mere på dine e-mail-kort. Emails (og vedhæftede filer) må ikke overstige 10 MB.
- Emnet for e-mail bliver kortets titel.
- E-mailens krop bliver kortets beskrivelse.
- Vedhæftede filer i e-mailen tilføjes til kortet.
- Etiketter: I emnet tilføj #labelnavn, #labelcolor eller #labelnummer
- Hvis din etiket består af to eller flere ord, skal du i emnelinjen enten slutte sig til ordene eller bruge understregninger mellem ordene. For eksempel, hvis din etiket hedder "At gøre" i emnelinjen i din e-mail, skal du enten indtaste #ToDo eller #To_Do, så etiketten kan gengives korrekt på dit kort.
- Hvis du har flere etiketter i et kort med samme farve eller samme navn, vil e-mail til et kort med #color eller #name kun føje den første etiket med den pågældende farve eller navn til kortet.
- Medlemmer: I emnet tilføj @ brugernavn. Medlemmer kan også tilføjes ved at sætte @ brugernavn i emnet på e-mailen på sin egen linje. Hvis du sender en email til Trello og inkluderer andre Trello-brugeres e-mailadresser som "til" eller "CC" -adresser, vil Trello også tilføje dem som medlemmer af kortet.
Du kan også tilføje kommentarer til kort ved hjælp af e-mail, men bliver nødt til at kigge op på den email-adresse, der er knyttet til det pågældende kort, ved at gå til kortet og klikke på Del og mere .
3. Opret kort fra en URL
Du kan nemt oprette et nyt kort ved blot at trække en URL på kortet. Åbn det link, du vil vedhæfte til dit kort, vælg adressen i adresselinjen og træk den til fanen Trello. Din browser skal åbne den pågældende Trello-faneblad, og du kan trække webadressen til dit ventekort. URL'en vil blive føjet til kortet som en vedhæftet fil, ligesom et fremhævet billede fra den pågældende side. Det vil også få fat i tekst fra siden som beskrivelsen af dit kort.
4. Kopier bord, lister og kort
Der er mange ting, du kan gøre for at skære ned på indtastning af gentagne opgaver på Trello. En af dem er at klone hele brædder, hvis du finder dig selv beskæftiget med flere projekter med en lignende Trello bordstruktur. For at gøre dette skal du gå til bestyrelsen, klikke på Vis menu > Copy Board . Du kan også gøre dette for lister og kort.

5. Brug tastaturgenveje
Trello har mange gode tastaturgenveje, der gør det nemt at navigere rundt om dine brædder. En af de bedste tastaturgenveje er evnen til at flytte dine kort rundt med et par genveje. Tryk på ", " (komma) for at flytte et kort til bunden af listen til venstre og tryk på "." (Periode) for at flytte et kort til bunden af listen til højre. Hvis du hellere vil flytte den til toppen af listen til venstre eller højre, skal du bruge "" henholdsvis. For at se alle Trello tastaturgenveje, tjek denne liste.
Hvilke tip eller tricks vil du føje til denne liste? Lad os vide i kommentarerne.



