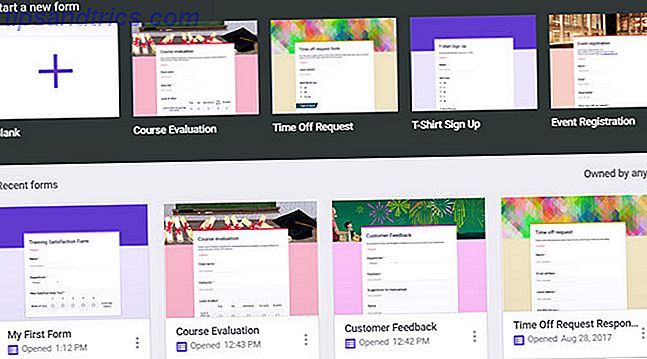Pas på dine mapper, og de vil passe på dig - brug disse tips for at komme i gang!
Enhver, der bruger en computer, vil sandsynligvis skulle bruge mapper på daglig basis. De er beregnet til at holde de mange filer, vi gemmer på vores systemer 5 enkle måder at spare penge på nye harddiske 5 enkle måder at spare penge på nye harddiske Vi har allerede dækket alle de ting, du skal overveje at købe den rigtige harddisk. Nu handler det om at spare så mange penge som muligt. Læs mere organiseret, men de kan kun udføre den opgave, hvis de bruges korrekt.
Det lægger et vist pres på brugeren - men det er meget nemmere at holde dine mapper i orden, hvis du er opmærksom på nogle tips og tricks, der hjælper med at lette processen. Sammen med nogle nyttige softwareværktøjer og værktøjer, har du hurtigt kontrol over dit mappehierarki og alle de filer, der er nøjagtigt placeret i den.
1. Ændr placeringen af brugermapper
Den nemmeste måde at flytte en mappe fra et sted til en anden er en simpel træk og slip. Dog en slip af hånden 7 Katastrofale Mus Klik Mistillinger Du Vil ikke Gøre 7 Katastrofale Mus Klik på Fejl Du vil ikke gøre Put i de forkerte Hænder, musen kan blive et destruktivt værktøj. Vi viser dig hvilke musrutiner du måske tager for givet, og hvordan de smider mindre erfarne brugere. Læs mere kunne lade dine vigtige filer gemt væk et sted utilsigtet.
Mapper relateret til din Windows-brugerkonto 5 Tips til håndtering af Windows-brugerkonti Som et pro-5 Tips til håndtering af Windows-brugerkonti Som et Pro Windows-brugerkonti er udviklet fra isolerede lokale konti til onlinekonti med forskellige privatlivsudfordringer. Vi hjælper dig med at sortere dine konti og finde de indstillinger, der virker for dig. Læs mere, ligesom (Mine) Billeder eller (Mine) Videoer, præsenter et endnu større problem. Disse mapper kan ikke flyttes manuelt; Hvis du fjernede dem, ville Windows bare genskabe dem. Du skal indstille en ny destination og lade systemet flytte disse mapper.
For at gøre det skal du højreklikke på den mappe, du vil flytte, og klikke på Egenskaber, og derefter gå til fanen Placering . Vælg det nye hjem for dine filer ved hjælp af knappen Flyt ... for at vælge en filsti, og klik derefter på OK for at sikre, at dine ændringer er gemt.
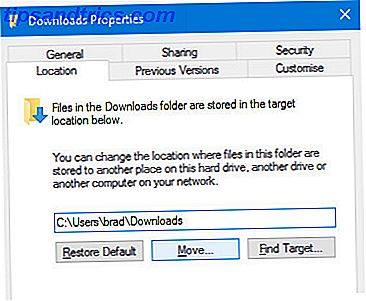
Denne enkle og lette måde at flytte en mappe fra et sted til en anden er kun tilgængelig for standardmapper i din brugermappe. Hvis du flytter rundt om systemmapper, kan det medføre alvorlige forstyrrelser på din computer. Overvej hvad du laver, før du omarrangerer ting for meget, og hold altid et håndtag på hvad du har lagt hvor.
2. Kend dine genveje
Et godt greb om genveje Windows Tastaturgenveje 101: Den ultimative guide Windows Tastaturgenveje 101: Den ultimative guide Tastaturgenveje kan spare dig tid. Master de universelle Windows-tastaturgenveje, tastaturtricks til bestemte programmer og et par andre tips til at fremskynde dit arbejde. Læs mere vil gøre en opgave lidt hurtigere. Det gælder især, når du arbejder med mapper. Forbind disse kombinationer til hukommelse, og du vil opdage, at de barberer et par sekunder ud af din indsats med jævne mellemrum.
Hvis du er i et Explorer-vindue og ønsker at få adgang til adresselinjen, skal du trykke på ALT + D - dette vil typisk også fungere i din browser. Hvis du søger at omdøbe en bestemt mappe (eller en anden fil), skal du klikke på den en gang og trykke på F2 .
Er der mapper, du bruger hele tiden? Du kan oprette en tastaturgenvej kun for at åbne den. Find først mappen, højreklik på den og vælg Opret genvej . Find derefter den genvej på dit skrivebord.

Højreklik på genvejen, vælg Egenskaber og gå til genvejsfanen i det resulterende vindue. Klik på feltet Genvejstast, og du kan vælge hvilken kombination af nøgler du gerne vil have på plads for øjeblikkeligt at åbne mappen med et sekunders varsel.
3. Hold dine mapper hemmelige
For alle de mange funktioner, der tilbydes i Windows 10 7 Bedste og værste Windows 10-funktioner 7 Bedste og værste Windows 10-funktioner Var Windows XP også dit yndlingsoperativsystem? Windows 8 fik mig til at skifte til OS X. Windows 10 har været mit hjemkomst, og mens nogle funktioner er overbevisende, har andre stadig brug for arbejde. Find ud af, hvor ... Læs mere, Microsofts flagskibs operativsystem giver stadig ikke en nem måde at kodeordbeskytte en folder effektivt på. Heldigvis giver masser af tredjepartsværktøjer den funktionalitet, som den fremragende (og gratis) SecretFolder.

SecretFolder virker ved at begrænse adgangen til dine specificerede mapper - de vil ikke være synlige i Windows File Explorer, når du har tilføjet dem til din liste. Da værktøjet er beskyttet med adgangskode, kan du kun åbne det og fjerne poster fra denne liste, så de igen er tilgængelige. Hvis der er mapper på din computer, som du hellere vil holde væk fra nysgerrige øjne, er SecretFolder en ideel løsning.
4. Klap ned på tomme mapper
Der er ingen grund til, at en tom mappe linger rundt mens det måske ikke tager meget opbevaringsplads, gør det det vanskeligere for dig at se igennem nyttige mapper med et overblik. Empty Folder Finder er et lille, bærbart værktøj, der gør det muligt at slippe af med disse tomme mapper en brise.

Download og kør værktøjet, find en vej til kontrol, angiv dine kriterier for den fil og mapper, der skal findes, og tryk på Go! . Beskæring af din samling af mapper er et stort skridt i retning af at holde dit filhierarki pænt og ryddeligt.
5. Gør din overførselsmappe mere responsiv
Har du altid åbnet din downloads folder Få en gratis download manager til at fremskynde dine downloads Få en gratis download manager for at fremskynde dine downloads Din browser gør ikke et godt stykke arbejde med at administrere store downloads. Hvis du er træt af langsom downloadhastighed og nedbrud, så prøv en download manager. Vi anbefaler 9 gratis værktøjer til at administrere dine downloads. Læs mere for at finde ud af, at det laster i sneglens tempo? Det er et problem, der plager mange Windows-brugere, og den bedste måde at løse det på er at holde dine downloadede filer ordentligt arrangeret med undermapper - men der er en hurtig løsning, der gør jobbet, hvis du leder efter noget mere øjeblikkeligt.
Højreklik på mappen Downloads og vælg Egenskaber . Naviger til fanen Tilpas, og brug rullemenuen " Optimer denne mappe" til at vælge General Items .

Denne indstilling er som standard indstillet til Billede, hvilket kan bremse tingene, hvis din Download-mappe faktisk er fyldt med forskellige typer filer. Windows vil undertiden ændre denne mulighed automatisk igen, så hvis tingene går langsomt igen, skal du muligvis gentage proceduren.
6. Få adgang til avancerede mappekommandoer
Højreklik på en mappe giver dig adgang til en række kommandoer til at åbne, dele eller filer eller få adgang til mappens egenskaber. Vidste du at holde Shift, mens du højreklikker bringer nogle mere avancerede kommandoer op?

Åbn i ny proces og Åbn kommandovinduet er ikke standard kommentarer - der er også mulighed for at kopiere som sti længere nede i listen. Disse funktioner er rettet mod eksperter og ikke noget, du skal have adgang til regelmæssigt, men nu ved du det.
7. Genåb en nyligt lukket mappe
Det er frustrerende, når du lukker et vindue uden betydning - men i hvert fald når det sker i din webbrowser, kan du bruge en tastaturgenvej som CTRL + SHIFT + T for at få en lukket fane tilbage. Der er ingen sådan genvej til File Explorer, men du kan få adgang til meget lignende funktionalitet med et stykke gratis software kaldet UndoClose.
UndoClose er et bærbart program De bedste bærbare apps De bedste bærbare apps Bærbare apps er lette softwareversioner, som kan køres fra et USB-drev uden at blive installeret på værtscomputeren. Vi har valgt de bedste til en række opgaver. Læs mere, der kører direkte fra dit skrivebord eller en USB-pind. Det kræver imidlertid Microsoft .NET Framework 2.0, så sørg for, at du har det installeret, før du prøver at bruge det.
Download UndoClose og udpak zip-filen. Åben UndoClose.exe, og du skal opdage, at der vises et ikon i systembakken.

Klik på den knap, og du vil kunne oprette en tastaturgenvej for hurtigt at genåbne det sidste mappevindue, der blev lukket - du kan gøre det samme for den sidste app du lukkede også. Du får også adgang til en liste over nylig lukkede mapper, hvis der er mere end en, som du skal have adgang til igen.
8. Aktiver Windows God-tilstand
Ønsker du nem adgang til nogle af de mest nyttige fejlfindingsressourcer til Windows på et enkelt sted? Du skal tage et par sekunder for at lave en "Gudtilstand" -mappe Sådan aktiveres Gud-tilstand i Windows 7, 8.1 og 10 Sådan aktiveres Gud-tilstand i Windows 7, 8.1 og 10 Windows har en skjult genvej for at få vist alle systemindstillinger på en gang. Sådan kommer du nemt til Guds tilstand. Læs mere .
Navngivet for den fælles videospil-snydekode 7 Mest brugbare videospil-snyder nogensinde 7 mest nyttige videospil-snyder nogensinde På en gang blev singleplayers-spil afsendt med skjulte snydekoder, som kunne bruges til at låse op for en række nifty beføjelser og genveje. Husk de dage? Læs mere, denne ellers ubehagelige mappe vil spore enhver fejlfinding, du muligvis skal udføre på din pc. For at oprette det, lav en ny mappe et eller andet sted fornuftigt og navngiv det GodMode. {ED7BA470-8E54-465E-825C-99712043E01C} - du kan uddele "GodMode" for det navn, du synes er passende.

Du vil blive præsenteret med en mappe, der er fyldt med links til et væld af kontrolpanelets funktionalitet. Lås op Windows-potentiale: Kontrolpanel Demystified Unlock Windows-potentiale: Demystificeret kontrolpanel Hvis du vil være føreren af din Windows-oplevelse, er kontrolpanelet det, hvor det er på. Vi fjerner kompleksiteten af dette elværktøj. Læs mere og mere, alle samlet på et enkelt sted. Hvis du er den slags person, der ofte bliver bedt om hjælp til at fastsætte andres systemer, vil du helt sikkert gerne kunne oprette en "God Mode" -mappe for at fremskynde processen.
Har du et tip om at arbejde med mapper i Windows? Kæmper du med et bestemt problem og søger hjælp? Deltag i samtalen i kommentarfeltet nedenfor!